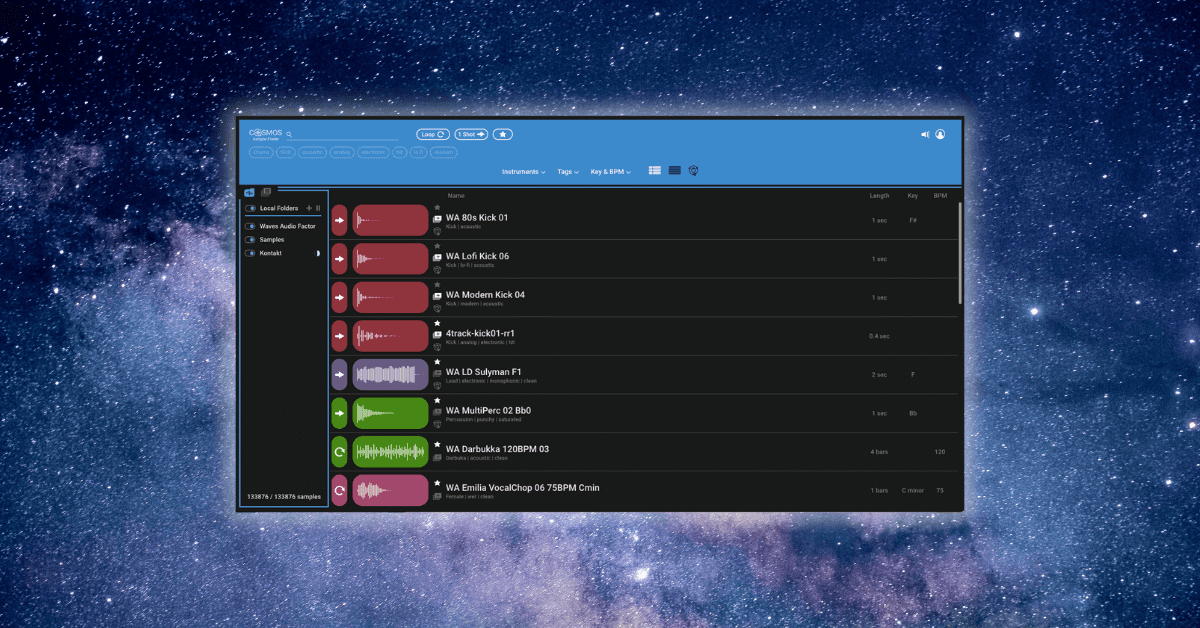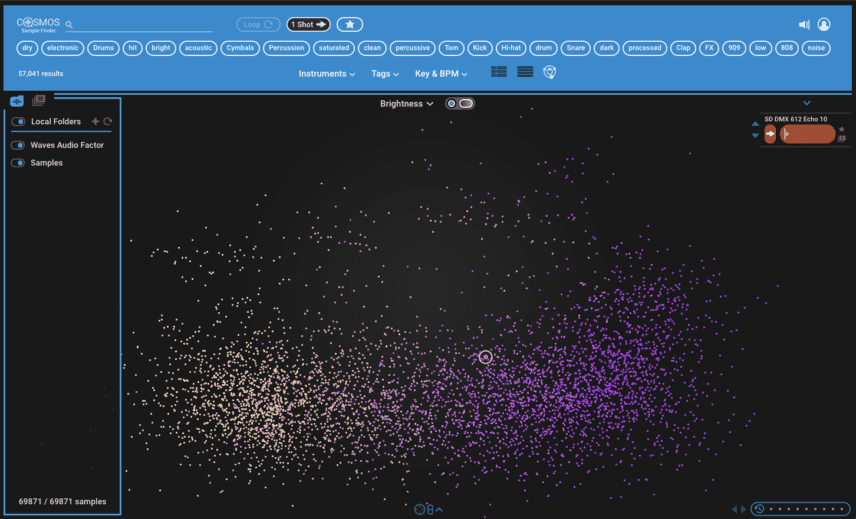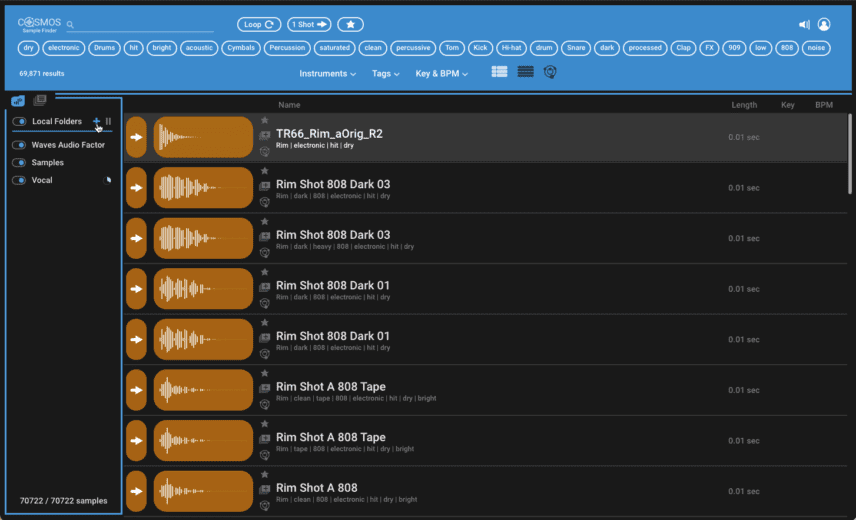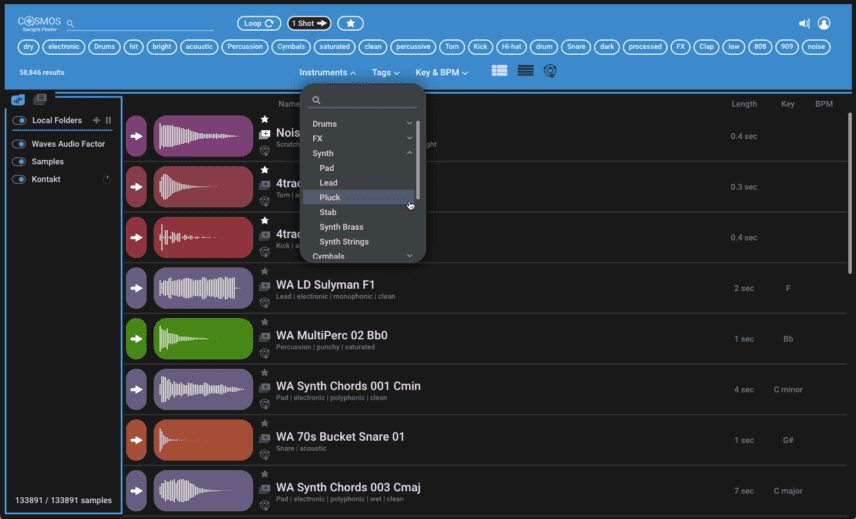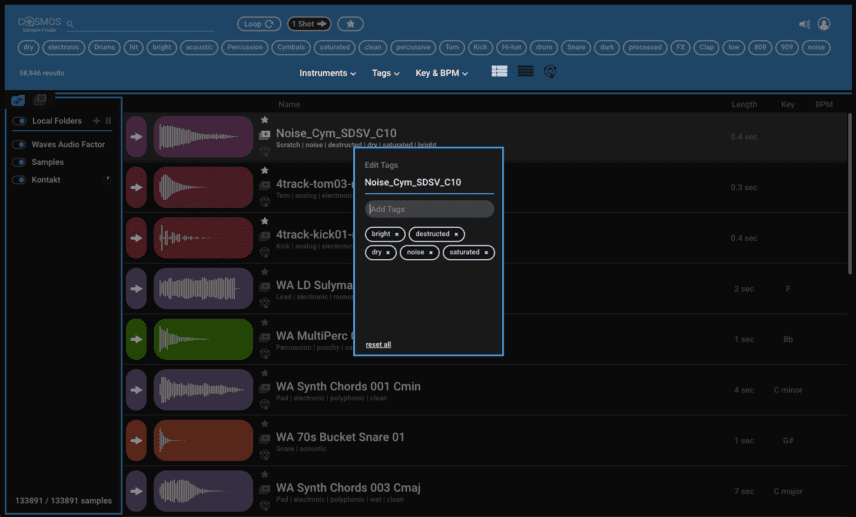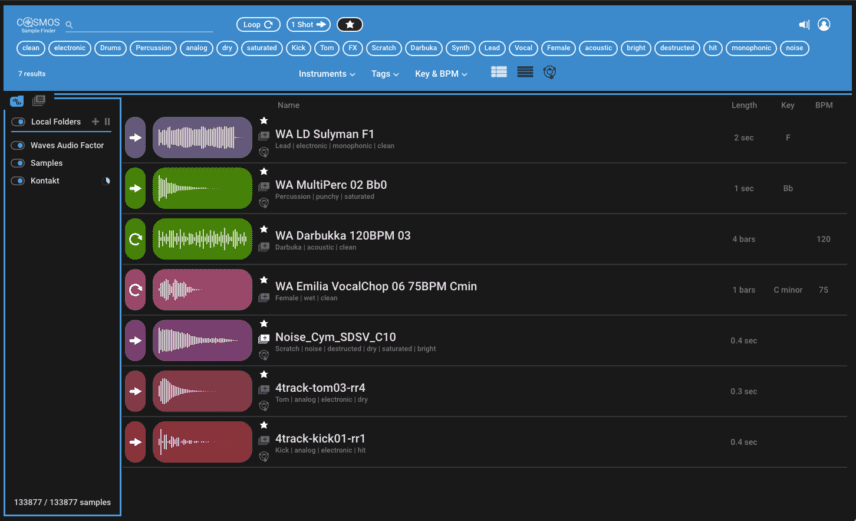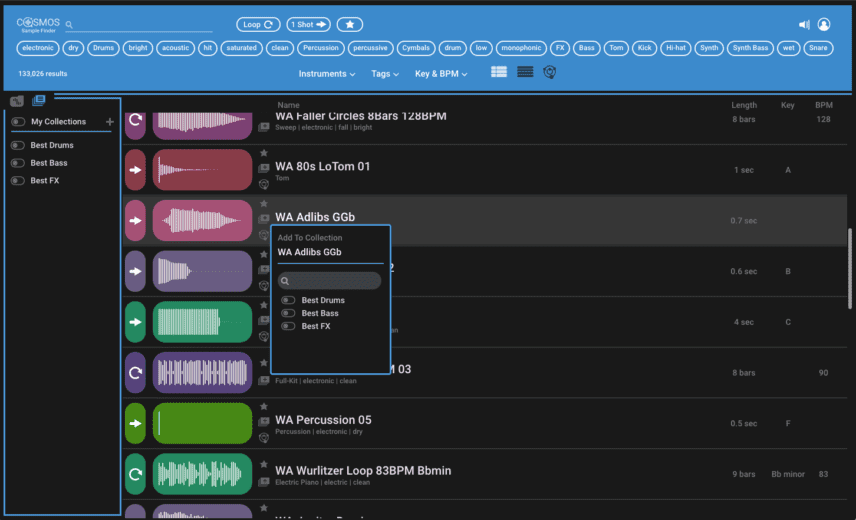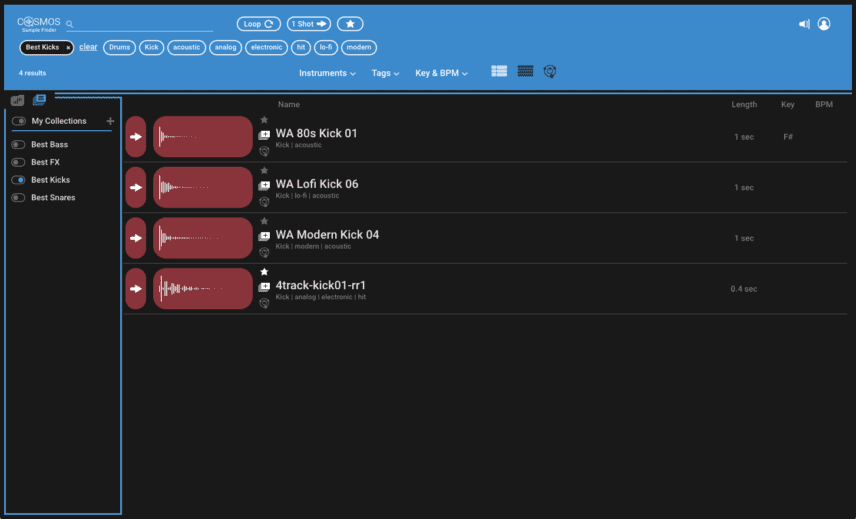Get your unwieldy sample folder under control with Waves’ brand new Cosmos, a free AI-powered sample organiser. We walk you through the process.
If you’re like us, you have hard drives full of loose samples. Drum loops, sample packs, instrument multi-samples, one-shots, and random freebies all jumbled up in poorly labelled folders. You probably don’t even remember what’s in those folders, let alone actually use them. It’s a sorry state of affairs all around. If only there were some program that could not only keep track of samples but tag and classify them by instrument type, BPM, and even key. Well, no surprises here as you’ve already seen the title of this tutorial but Waves’ new Cosmos app does all this. And it’s free to boot.
In this tutorial, we’ll show you how to get up and running with Waves’ new sample organizer, how to get the best out of it, and some strategies for creating custom collections.
Before we go any further, go ahead and download Cosmos from Waves.
As always, click on any image to see a larger version. Now let’s get to it.
A Quick Overview Of Cosmos
Cosmos is a standalone app. It’s also bundled as part of Waves’ new sampler, CR8. Waves call it a sample finder and that’s exactly what it does. Point it at your sample folders, it examines them with AI and then adds tags and attributes to help organize them. Once it’s examined your samples, you can use Cosmos as an assistant to call up the samples you need for projects.
The app displays samples in one of three views: Waveform, List (the same as waveform but text only), and Cosmos. Cosmos represents a map of stars, with each point of light being a sample. Samples with similar attributes are close to one another; dissimilar ones are far apart. You can change how samples are arranged in the cosmos of Cosmos, as it were, by choosing different sorting options based on sample attributes, such as Brightness (the tonal colour of the samples), Space (dry versus wet) or Instrument type. The top of the app displays tags that you can use to narrow your search. To the left is a sidebar to turn sample folders on and off and display Collections.
Once you have the sample you want, you can drag it directly to your desktop or DAW. You can also access its original folder from within the three vertical dots that appear when you hover over the far right section of each sample.
Step 1: Finding Samples
Although Cosmos comes with a clutch of samples to get you started, the real fun is turning it loose on your collection of WAVs and AIFFs (and OGGs and FLACs, which it also supports). To start the process, click on the folder icon in the sidebar and press the plus symbol next to Local Folders to choose a sample folder. After you select it, Cosmos will examine the contents of the folder and add attributes. This can take a while and will also use some computing power. In the manual, Waves warns, “Scanning can use a lot of computer resources, so we suggest that you don’t scan during a CPU-heavy session”.
There’s no need to scan single folders at a time. Just aim it at the top folder and leave it alone to do its thing. We even tried scraping our Kontakt folders for samples and Cosmos pulled them out from amid all the other files just fine.
Step 2: Searching For Samples
Once your samples have been located and examined, you can search for them in a number of ways. The main option is by name using the search field at the top left. For example, type in 808 and you’ll see a list of all the samples with 808 in their names.
You can further filter the results by clicking on tags, which are arranged across the top horizontal section of the app, with more available in dropdown menus. You can filter by sonic characteristics, such as ‘dry’, ‘electronic’, and ‘saturated’. You can also filter by instrument type, such as ‘Drums’, ‘Synth’ and ‘Mallet’, with further subdivisions also available. Further filter options include Loop versus 1 Shot, musical key and BPM for loops, and by favourites, which we’ll talk about later.
Step 3: Modifying Tags And Attributes
The AI in Waves Cosmos does a pretty good job of categorizing samples with tags and attributes. If it makes a mistake, or you think it missed something important, you can manually change it by pressing on the three dots that appear when you hover over the far right section of the sample name in the main page. You can add tags or attributes by typing them in manually. You can remove tags by clicking on the small X next to the tag name. There’s also a ‘reset all’ command.
Step 4: Adding Favorites and Collections
Cosmos has two ways to organize samples into custom categories: favourites and collections.
Favourites are marked with a star icon. Click on the star next to the name of the sample to include it in your favourites list. To see all of your favourites, hit the large star button at the top of the screen. They’ll be displayed.
For more laser-focused categorizing, it’s possible to make your own custom collections. These can be anything you like, for example, Best Kicks or Top Acid Sounds. It’s really up to you. To make a collection, click on the plus (+) button in the My Collections sidebar. Give your collection a name. Next, to assign a sample to a collection, click on the Add To Collections icon below the star next to the name and choose the destination collection.
Strategies For Naming Collections
We talked about a similar thing in our story, Organizing Plugins In Ableton Live And Other DAWs, but there are a number of different ways to organize sample collections. It all depends on your workflow and personality.
One way to approach it is to be practical. We tend to be fairly routine-based, so we’ve chosen to separate our drum sounds by type and most-used. There’s something to be said for separating them by instrument model as well. After all, you probably think of drum sounds in terms of 808, 909, LinnDrum, etc., so why not create name-based collections?
Cosmos has all those tags for categorizing samples by their tone and feel. If you’re a bit more right-brained, there’s a lot to be said for going this route. Try creating collections of bright and dark sounds or even happy and sad sounds, whatever that means to you. You’re the one using it so the categorization methods should reflect your creative process.