
u-he are makers of award-winning software synthesisers and effects including Diva, Repro-1, Zebra2, Hive, Bazille, Presswerk and Satin.
Visit U-he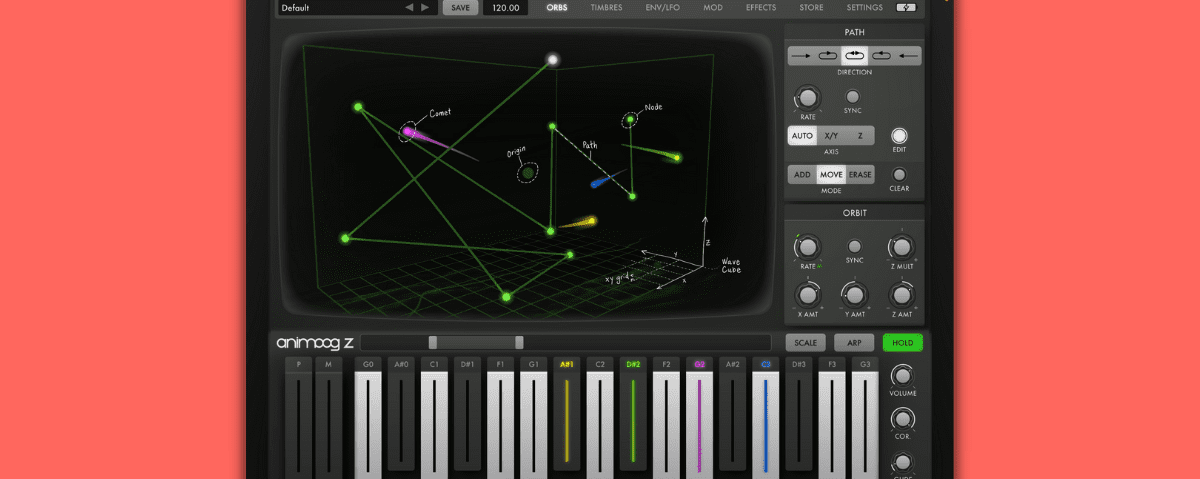

u-he are makers of award-winning software synthesisers and effects including Diva, Repro-1, Zebra2, Hive, Bazille, Presswerk and Satin.
Visit U-heMoog’s latest app is deep, combining wavetable and vector synthesis in a 3D environment. We show you how to synthesize a shifting and evolving pad sound.
Moog’s latest foray into software, Animoog Z, is a sequel of sorts to Animoog, the company’s groundbreaking iOS app. The original melded wavetable and vector synthesis together, providing a two-dimensional plane on which wavetables were laid end to end, with the playhead hovering above it.
As the name suggests, Animoog Z takes this into the third dimension, adding a Z-axis to the X and Y plane. This makes it ideal for complex and evolving sounds. It also adds another dimension of complexity. Don’t worry though – once you can properly visualize how the playhead moves through the wavetable environment, it’s really just like any other synthesizer.
In this tutorial, we’ll walk you through programming an evolving pad.
Here’s our pad in the context of a chill-out track:
N.B: We recommend following along with headphones or studio monitors. As ever, click any image to see a larger version.
Animoog Z is pretty deep so we don’t have time to go into every function here but a quick overview will be helpful before we dive in. Animoog Z is an iOS, macOS and AUv3 app. It can run on modern iPhones, iPads and in Mac OS and DAWs that support the AUv3 standard like Logic Pro X. (For non-supporting DAWs, you can download an AU/VST wrapper from Moog.)
The app is divided into seven main screens, with five for programming and two dedicated to the store and settings (which we’ll skip). The first screen is the Orbs View, and this is where you create your path through the three-dimensional wavetable environment.
Within the CRT-style TV screen viewer is a Tron-like grid of squares called the Wave Cube. The X-axis of 16 columns represents the 16 waveforms within each Timbre or wavetable. The eight Timbres are laid out on the Y-axis, with Timbre 8 the closest to the screen and Timbre 1 the farthest. The Z-axis (which is not visible as a grid) is a repeat of the same eight Timbres hinged at the far point of the X/Y Grid. See the image below for a visual representation of this.
Each Orb, or Comet, moves through the Wave Cube on a predetermined path. It can also orbit around this path. These two parameters are controlled via the Path and Orbit modules. As the Comet moves along its path, it crossfades between four adjacent Timbres, giving us the vector synthesis part of the synthesis equation.
You can choose the Timbre wavetables on the Timbre page. On the left is the arrangement of Timbres in use. Available Timbres are listed on the right. Clicking on the right arrow allows you to hear a Timbre while hitting the up arrow button, and then selecting a waveform on the right will change it. You can move Timbres up and down to change their position in the grid.
Additional screens include the Env/LFO View, the Mod View for assigning modulations, and the Effects View.
It’s OK if you don’t have this all down yet. It will make more sense as you move through the steps.
We start by opening an instance of Animoog Z on a new MIDI channel in an 80 bpm project and playing in a chord progression. We then choose the Default patch and turn off all effects and modulations. Lastly, we set the scale to chromatic.
Here it is as of now. Note that all Timbres are the same so there’s no variation in the sound:
The Timbres are all the same so let’s start by changing some of these. We go to the Timbres View and choose a variety of interesting-sounding ones. Additional Timbre wavetables are available when you buy expansion packs.
Keep in mind that you may need to update and change the order of Timbres after you draw out a path for the Comet, so think of this as a work in progress.
Now with new Timbres:
Next, let’s draw a path for our Comets to travel along. Let’s go to the Orbs View. We have a starter path, which is a basic triangle. We can use the Path module on the right to change this. Clicking on the Edit button reveals Mode buttons Add, Move and Erase. Press a button and then click in the Grid to draw points and extend the path. There’s also a clear button to wipe the whole thing clean.
Using the View buttons, you can see the Grid from different angles. Use the Axis buttons to help click and drag the whole path, either side to side (X/Y), up and down (Z), or anywhere (Auto).
We’ve drawn a downward-sloping spiral. Here’s how it sounds:
Next, let’s fine-tune how the Comet moves through our path. To tie the Comet’s movement to our DAW tempo, we must click the Sync button in the Path module. We also adjust the rate it moves through the waveforms in a musically pleasing manner. You can also decide how the Comet moves through its path. Let’s go with loop.
Next, in the Orbit module, we can play around with how the Comet spins around the path. Again, we sync it to the tempo. We adjust the Rate knob plus all the different orbit controls, including the amount (or width) of orbit for each axis. There’s also the Z Mult knob, which sets the rate of the Z-axis orbit to be a multiple of the rate.
Top Tip: Go back and forth, making adjustments to the Comet rate, orbits and Timbres until you get the best results.
It’s starting to sound more rhythmically coherent:
From here on out, the synthesis parameters are more in line with what you’ll find in traditional synthesizers.
On the Env/LFO page, we can adjust the envelope shapes. We’re making a pad so we want something with a slowish attack. We give it a long delay, medium sustain and medium release.
Next, let’s turn on the filter. It’s on the Effects View so we jump over there, engage it at the bottom, and lower the cutoff (called Frequency) a little bit so it’s not so bright. It could use a little Resonance as well as some Drive. Finally, we turn the Env knob to the right to give the Filter Envelope control over it. To further shape that, we go back to the Env/LFO view and set up the envelope, so the filter opens up naturally with the pad.
Our current progress:
Although there’s a nice amount of timbre change throughout, our pad could use a little more movement. Let’s use an LFO to modulate the filter cutoff.
First, we go to our Mod View. Here we enable Mod 1. We select LFO 1 for the Source and Filter Frequency for the Destination. We use the Amount knob next to the Source window to dial in how much modulation is sent to the destination.
Next, we need to tweak LFO 1. We go back to the Env/LFO View, click the Sync button under LFO 1, and use the Rate knob to select a nice, medium-slow wave.
We can make sure that the filter cutoff is being properly modulated by checking the Filter module on the Effects page. The small green M next to the Frequency knob tells us that is indeed being modulated.
Now with cutoff modulation:
For the final step, we add some effects. We turn on Thick, a chorus. A little Detune and some Drive should do what we hope it will: thicken up the sound.
We also engage the Delay effect, using the Ping-Pong setting with low Time and high Feedback settings to add some additional stereo width to our pad.
With effects:
Finally, we add some reverb as well as some chill-out loops from the Splice pack, Future Electronic & Chill.
The finished pad in context:
Author Adam Douglas
3rd February, 2022

u-he are makers of award-winning software synthesisers and effects including Diva, Repro-1, Zebra2, Hive, Bazille, Presswerk and Satin.
Download the demos and try them for yourself at www.u-he.com
Attack Magazine is funded by advertising revenue. To help support our original content, please consider whitelisting Attack in your ad blocker software.
x